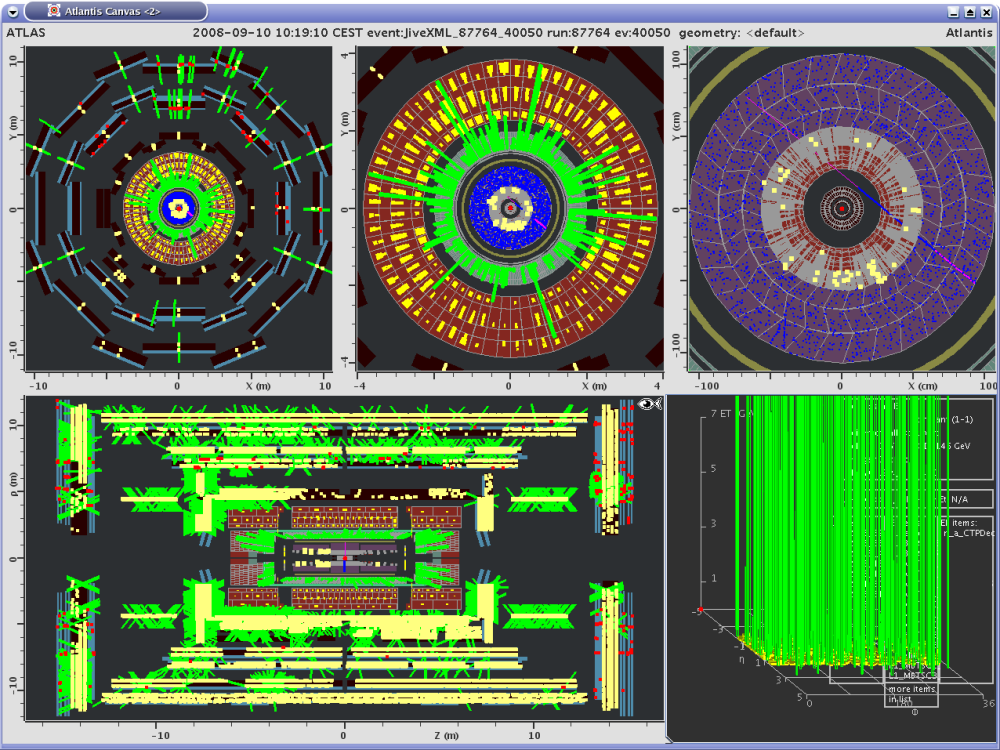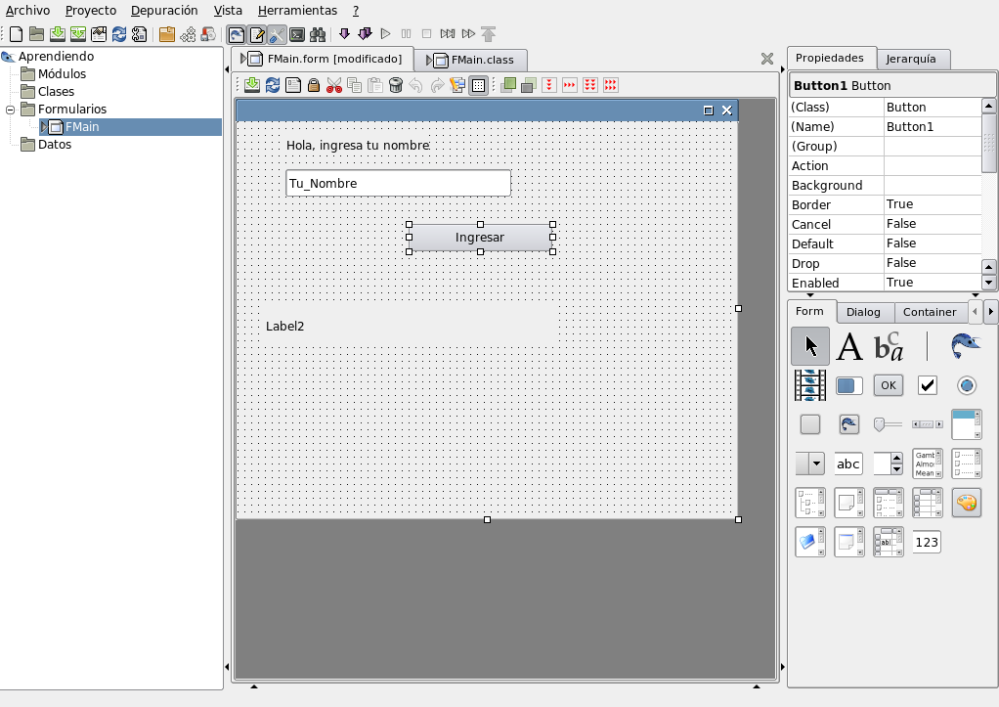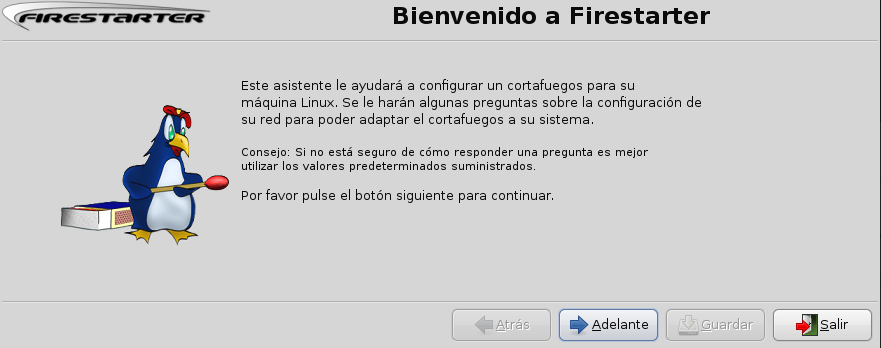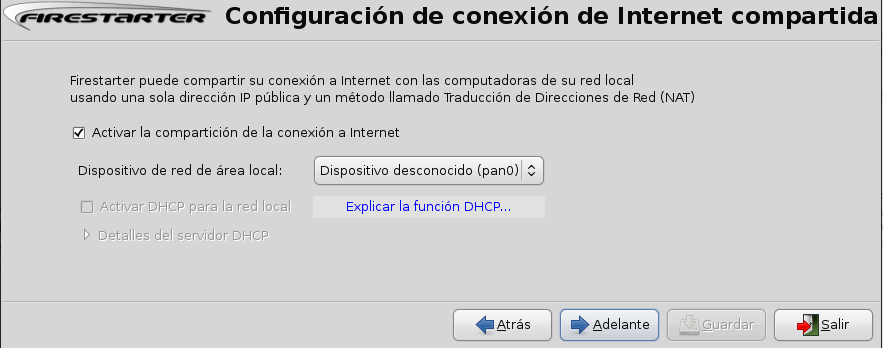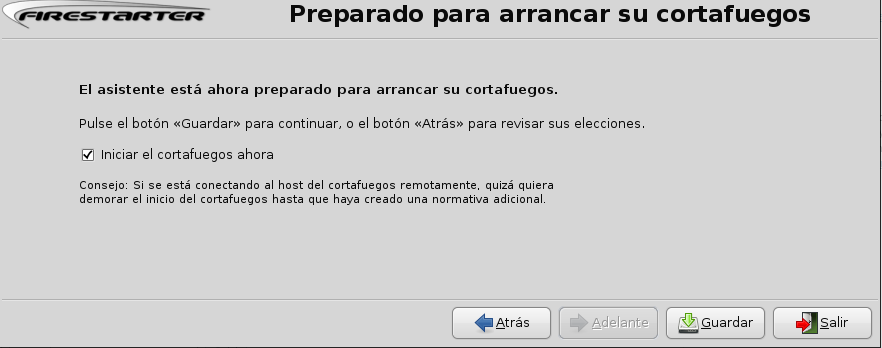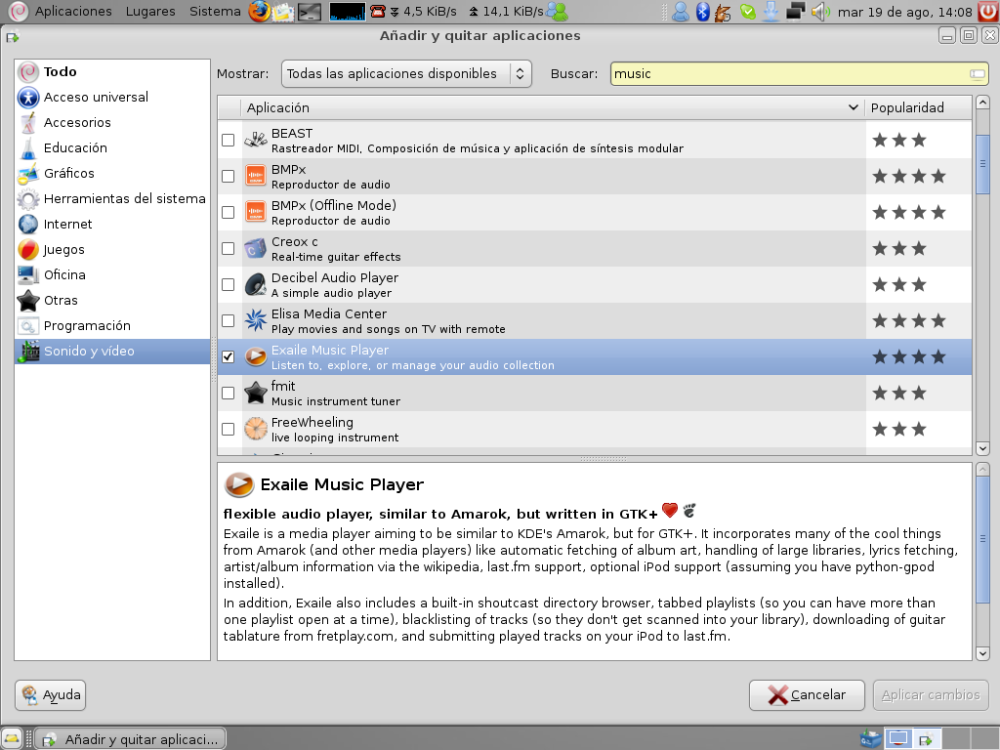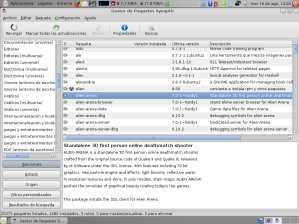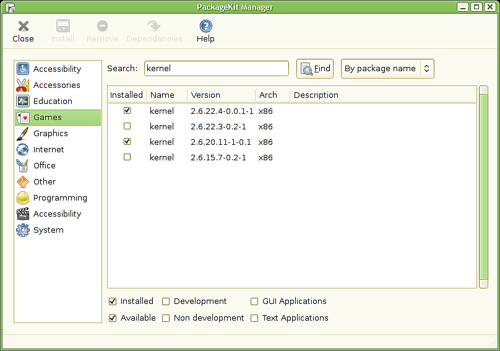En varios medios se está haciendo eco esta noticia, así es, la mismísima Hewlett-Packard estaría desarrollando su propio sistema operativo y además basado en Linux. Las razones serían que de esta manera HP se liberaría de estar pagando a Microsoft por sus productos, abaratando el costo de sus computadoras. Dicho SO estaría apuntado al usuario común, buscando que sea simple y fácil de utilizar. De esta manera, el modelo de negocio se asemejaría al de Apple, empresa que vende sus computadoras con su propio sistema operativo.
En varios medios se está haciendo eco esta noticia, así es, la mismísima Hewlett-Packard estaría desarrollando su propio sistema operativo y además basado en Linux. Las razones serían que de esta manera HP se liberaría de estar pagando a Microsoft por sus productos, abaratando el costo de sus computadoras. Dicho SO estaría apuntado al usuario común, buscando que sea simple y fácil de utilizar. De esta manera, el modelo de negocio se asemejaría al de Apple, empresa que vende sus computadoras con su propio sistema operativo.
Autor: andreskru
El fin del mundo no llegó.
Así es, hoy escribo este post ya que el Gran Colicionador de Hadrones no provocó un agujero negro en la tierra. Ya había mencionado algo antes, pero el más grande de los aceleradores de partículas ubicado en Suiza a unos 100 metros bajo tierra y con una circunferencia de 27 kilómetros corre una distribución muy particular de GNU/Linux, se trata de Scientific Linux (SL), una versión recompilada de Red Hat Enterprise Linux corriendo sobre una «grid computing» compuesta de 40.000 CPUs alrededor del mundo y aquí tenemos algunas imágenes para compartir, en donde se puede ver a unas ventanas de KDE 3.5.x con algunos gráficos innentendibles para mi.
La pregunta que recorre mi mente a esta hora es…
¿Estaría escribiendo esto si hubiesen usado la ventanita?
Ubuntu 9.04 ya tiene nombre!
Aunque todavia no ha sido publicada la version 8.10 de Ubuntu, me entero a través de un mensaje de Mark Shuttleworth’s, que la version 9.04 ya tiene nombre clave, se trata de Ubuntu 9.04 The Jaunty Jackalope. Una de sus metas en esta versión es la de hacer que el arranque sea lo más rápido posible.
Un Jackalope es un animal legendario que es como una mezcla entre una liebre y un antílope(?) por lo que la traducción sería algo así como la «liebre-antílope excursionista» pero no estoy muy seguro de esta traducción :).
IE8 Vs Chrome
 Pasando por Infoworld me encuentro con un interesante artículo en el que comparan las versiones betas recién estrenadas de los últimos navegadores de Micro$oft (Internet Explorer 8 Beta 2) y Google (Chrome Beta 1). Aquí les extraigo algunas conclusiones.
Pasando por Infoworld me encuentro con un interesante artículo en el que comparan las versiones betas recién estrenadas de los últimos navegadores de Micro$oft (Internet Explorer 8 Beta 2) y Google (Chrome Beta 1). Aquí les extraigo algunas conclusiones.
- IE8 consume más memoria RAM que Windows XP (Si!, más que todo el sistema operativo) pero Chrome no se queda atrás.
- Ambos exploradores utilizan la isolación de pestañas para evitar que una de las páginas visitadas nos cuelgue toda la sesión.
- Ambos tienen altísimos requerimientos de hardware.
- Se nota una mejora en la velocidad respecto a navegadores anteriores.
- JavaScript en Chrome corre mucho más rápido
- En comparación, Chrome es más simple que IE8.
Veamos una comparación de consumos de memoria, (valores promedio y pico).

A la hora de gestionar los hilos de ejecución (trhead) vemos que IE8 se «destaca».
Seguramente pronto sabremos mucho más, pero es seguro que todavía se pueden mejorar algunas cosas.
Mas info
Instalando tu placa wifi en GNU/Linux con driver de Windows
El hardware en general en las distribuciones GNU/Linux actuales suele funcionar «out of the box», esto quiere decir que nuestro hard funcionará sin que tengamos que instalar ningún driver ya que este, seguramente, o estará en el kernel o incluido en la misma distribución. Lo podemos ver con las placas de red ethernet, los adaptadores bluetooth, los chipsets de las placas madres, placas de sonido, impresoras y demás dispositivos para los cuales solo tendremos que enchufarlos y saldrán funcionando sin instalar nada.
Pero el caso de las placas de red inalámbricas es un poquito distinto, muchas, no funcionan out of the box, y es necesario renegar un poco más.
Aquí es donde entra a jugar NDISwrapper, se trata de un programa que permite utilizar los drivers para Windows de las tarjetas de red wifi para que estas funcionen en GNU/Linux y en otros sistemas operativos.
Veamos como proseguimos, antes que nada, tenemos que asegurarnos que nuestra placa efectivamente no está funcionando, para esto, vamos a un terminal y tecleamos
iwconfig
Con este comando se listará los dispositivos de red que tenemos instalados y si en todos aparece «no wireless extensions.» tenemos que ponernos a trabajar y debemos identificar cual es el modelo de placa wifi que tenemos, para esto, en la terminal escribimos:
lspci
Comando con el cual se nos listarán los dispositivos conectados al bus PCI entre ellos nuestra bendita placa. En caso de que la nuestra sea USB, debemos ejecutar este comando
lsusb
En ambos casos nuestra placa aparecerá listada de la siguiente manera. (Ejemplo)
05:01.0 Ethernet controller: Marvell Technology Group Ltd. 88w8335 [Libertas] 802.11b/g Wireless (rev 43)
Una vez que la hemos identificado, nos dirigimos (con una conexión a internet :)) a la base de datos de los desarrolladores de NDISwrapper para ver si nuestra placa está soportada. Además, ahí nos brindarán una pequeña ayuda sobre donde conseguir el driver y algunas cositas más que nos pueden ser de utilidad.
Una vez que encontramos que nuestra placa está soportada, debemos instalarnos NDISwrapper, en el caso de Ubuntu, Debian en general.
sudo aptitude install ndiswrapper-common ndiswrapper-modules-1.9 ndiswrapper-utils-1.9
Luego conseguimos el driver para Windows de nuestra placa, el cual puede provenir de distintos orígenes, pero debería ser un archivo con extensión inf. Posicionamos el archivo en nuestro directorio personal y tipeamos
sudo ndiswrapper -i nombre_del_driver.inf
Luego para saber si se instaló correctamente hacemos
sudo ndiswrapper -l
Si todo anda bien, cargamos el módulo y el driver
sudo depmod -a
sudo modprobe ndiswrapper
sudo ndiswrapper -m
Y por último debemos editar un archivo de texto para que NDISwrapper se cargue cuando iniciamos el sistema
sudo gedit /etc/modules
Y en la ultima linea agregamos ndiswrapper
Éxitos.
Instalar Gambas en Ubuntu 64 bit
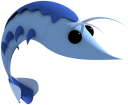 Como en la facu estuvimos haciendo un curso de Visual Basic, no pude resistir la necesidad de buscar su equivalente libre, se llama Gambas, pero al querer instalarlo en mi Ubuntu 8.04 64 bit mediante Synaptic me dió un error, investigando un poco más encontré que Gambas todavía no está disponible para plataformas de 64 bits. Me sentí algo desilusionado, pero gracias a mi amigo/conviviente que me motivó a seguir buscando, encontré, foros mediante, la solución a mi desilusión.
Como en la facu estuvimos haciendo un curso de Visual Basic, no pude resistir la necesidad de buscar su equivalente libre, se llama Gambas, pero al querer instalarlo en mi Ubuntu 8.04 64 bit mediante Synaptic me dió un error, investigando un poco más encontré que Gambas todavía no está disponible para plataformas de 64 bits. Me sentí algo desilusionado, pero gracias a mi amigo/conviviente que me motivó a seguir buscando, encontré, foros mediante, la solución a mi desilusión.
- Vayamos a Sistema > Administración > Orígenes de software.
- En la solapa «Software de terceros» hacemos click en el botón «Añadir«.
- Pegamos esta URL: deb http://xoomer.alice.it/pixel hardy gambas
- Aceptamos y cerramos.
- Descargamos esta librería y la instalamos.
- En una terminal escribimos sudo apt-get update
- Y luego sudo apt-get install gambas2 y lo tendremos instalado.
Si todo anduvo bien, solo deberemos teclear en una terminal gambas2, darle enter y ya estaremos trabajando.
- Haciendo un lanzador en el escritorio (acceso directo)
Solo debemos hacer click con el botón derecho del mouse en el escritorio > Crear un lanzador, en nombre ponemos Gambas y en comando gambas2. Listo.
Compartir la conexión a internet en Ubuntu
Hoy, queridos amigos, aprenderemos a compartir nuestra conexión a internet. Para esto necesitaremos que nuestra PC con Ubuntu esté directamente conectada a internet, puede ser a través de un servicio adsl, una LAN u otros. Además necesitaremos que esta PC tenga dos placas de red.
Además necesitaremos instalar Firestarter y un servidor DHCP (no es indispensable) con este comando.
sudo apt-get install firestarter dhcp3-server
Ahora un poquito de teoría. En los sistemas GNU/Linux las placas de red se las llaman ethX donde X es un número que identifica a cada placa por separado, en nuestro caso tendremos dos, la eth0 que utilizaremos para conectarnos a internet y la eth1 que utilizaremos de Gateway para proveer de internet a otra máquina o incluso a una LAN entera. Procedemos entonces a configurar nuestras interfases, suponiendo que ya estamos conectados a internet a través de la eth0 no debemos tocar la configuración de esta interfase, por lo que solo deberíamos configurar la eth1, para esto debemos crear una red LAN privada asignandolé una IP a eth1 con este comando:
sudo ifconfig eth1 192.168.1.1 netmask 255.255.255.0
O desde Sistema > Administración > Red
De esa manera estamos creando la red 192.168.1.0 privada y clase C, las máquinas que «colguemos» deberán tener IP del estilo 192.168.1.Y, donde 2 < Y < 254, pero como en este ejemplo utilizaremos un servidor DHCP que asignará las IPs automáticamente no deberemos preocuparnos demasiado por esto.
Veamos ahora como compartir la conexión, vamos al menú Aplicaciones > Internet > Firestarter. Allí nos pedirá la contraseña de root, la escribimos y le damos enter y se nos desplegara un asistente para configurar nuestro firewall.
Hacemos click en Adelante.
En el segundo paso deberemos indicar cual de las interfases está conectada a internet, ya habíamos predefinido que sería la eth0, en caso de tener una conexión pppoe (generalmente adsl) seleccionaremos el dispositivo pppo0, además debemos tildar la opción «Iniciar el cortafuegos al conectarse al exterior», la opción «Dirección IP asignada vía DHCP» dependerá de nuestro servicio de internet, si tenemos adsl seguramente deberemos tildarla.
En esta instancia debemos tildar la casilla de «Activar la compartición de la conexión a internet». Y en el «Dispositivo de red de área local» seleccionamos el eth1.
En esta última etapa tildamos la opción de «Iniciar el cortafuegos ahora» y le damos Guardar.
Una ves iniciado nos dirigimos a Editar > Preferencias > Configuraciones de red. Ahí activamos el servidor DHCP para la red local con una configuración nueva con que asigne desde la IP 192.168.1.2 hasta la 192.168.1.254 por ejemplo. Ya deberíamos tener nuestra compartida nuestra conexión a internet, solo debemos configurar los clientes. Para ello tenemos que hacer que estos tomen la dirección de red automaticamente (DHCP), esto dependerá del sistema operativo de nuestros clientes.
- Posibles problemas
Si en algún momento nos aparece un cartel que dice algo como este
Debemos editar un archivo de texto con este comando
sudo gedit /etc/firestarter/firestarter.sh
y buscamos la siguiente linea.
MASK=`/sbin/ifconfig $IF | grep Mas | cut -d : -f 4`
y la reemplazamos por esta
MASK=`/sbin/ifconfig $IF | grep Más | cut -d : -f 4`
Y a esta
INMASK=`/sbin/ifconfig $INIF | grep Mas | cut -d : -f 4`
por esta
INMASK=`/sbin/ifconfig $INIF | grep Más | cut -d : -f 4`
Todos por Charly
Instalar programas en GNU/Linux
Este es el punto fuerte de GNU/Linux, haciendo que los demás sistemas queden en vergüenza. Si estuviésemos en Windows, y quisiéramos instalar algún programa para escuchar música por ejemplo, deberíamos, primero saber que programa queremos, luego ir a la página de internet de dicho programa, descargarlo, probablemente buscar el serial o el crack en alguna página clandestina (ojo con los troyanos), luego instalarlo y rezar para que no tenga spyware.
Vamos ahora a la parte que me gusta, en las distribuciones de GNU/Linux,para la instalación de programas, entran en juego los gestores de paquetes, que son aplicaciones que permiten la instalación de programas en base a paquetes (un programa puede estar formado por varios paquetes, el programa en sí, su interfaz gráfica, alguna librerías necesarias, etc).
Supongamos que nuevamente queremos instalar un programa para escuchar música, primero necesitamos saber el nombre del programa y luego, dependiendo que distribución de Linux estemos utilizando, tipearemos en una terminal lo siguiente (teniendo permisos de administrador).
- En distribuciones basadas en Debian (Ubuntu, etc)
- apt-get install nombre_del_paquete
- aptitude install nombre_de_paquete
Deberemos anteponer la palabra sudo en caso de que no tengamos los permisos de administrador.
Ejemplo
$sudo apt-get install banshee
- En Fedora
- yum install nombre_del_programa
Ejemplo
$yum install amarok
De esta manera, los gestores se encargaran de bajar el programa de internet, así como todas las dependencias (librerías) e instalarlo para que luego solo tengamos que ir a buscarlo a nuestro menú de aplicaciones.
Pero no a todos les gusta usar el teclado, es por eso que existen las interfaces gráficas para los gestores de paquetes, que nos permiten buscar programas por su nombre, por su descripción, por categorías y mucho más. Hay para todos los gustos y les dejo algunas imágenes,
En Ubuntu, tenemos la opción de agregar y quitar programas que se ve así
Como vemos en la imagen, solo debemos tildar la aplicación que deseemos y será instalada de manera automática
.
.
.
.
.
.
.
.
Para personas más exigentes también existe Synaptic que nos permite inspeccionar todos los paquetes instalados en el sistema, podemos agregar, eliminar entre otras opciones más especificas.
.
.
.
.
.
PackageKit pretende unificar la instalación de paquetes en un solo standard que unifique todas las distribuciones
.
.
.
.
.
.
.
Existen muchas más opciones, como la de Opensuse que puede instalar aplicaciones con un solo click. La experiencia de instalar se vuelve placentera.
Dispositivos que corren Linux
Había hablado anteriormente sobre la flexibilidad GNU/Linux debida básicamente a que es software libre y que mejor que este post de List en donde muestran los dispositivos más interesantes que utilizan dicho Linux.
Veamos algunos de los más destacados.
Es un celular open source, con una plataforma de hardware muy interesante y altamente adaptable. Cuenta con todo lo que nos gusta,
Procesador Samsung S3C2442 a 500 MHz
128 MB de RAM
256 MB de memoria Flash
Pantalla TFT LCD de 4,3 pulgadas con una resolución de 640×480
Tarjeta gráfica SMedia 3362 con aceleración 3D.
Acelerómetros
Tribanda GPRS/GSM en dos versiones de 900 o 850 MHz (no soporta 3G)
WiFi 802.11 b/g
Bluetooth
–
Un Router Wi-fi, cuyo firmware es open source, que puede ser modificado a gusto para incluirle nuevas capacidades, modificarle la potencia de transmisión, etc. Se puede conseguir soporte de la misma comunidad e incluso comercial.
Tenemos aquí uno de los últimos GPS lanzados por Garmin, con la capacidad de navegación. Contiene una versión de Gnome Mobile Linux. (Este quiere Nelly)
–
–
–
De wikipedia
El Gran Colisionador de Hadrones (en inglés Large Hadron Collider o LHC, siglas por las que es generálmente conocido) es un acelerador colisionador de partículas localizado en el CERN, cerca de Ginebra (en la frontera franco–suiza). El LHC se diseñó para colisionar haces de protones de 7 Tev de energía, siendo su propósito principal examinar la validez y límites del Modelo Estándar, el que es actualmente el marco teórico de la física de partículas, del cual se conoce su ruptura a niveles de energía altos.
Se trata de una de las piezas de ingeniería más increíbles, cuenta con unos 20000 servidores que en su mayoría corren Linux. Se puso en marcha hace poco tiempo y había mucho temor de que este dispositivo creara un agujero negro en la tierra acabando con todo, no se que hubiese pasado con otro SO :).
Articulo completo, aquí